自分の知らないExcel2013の機能(クリップボード編-2)
*前回のおさらい
使った事のない機能を機械的に1個1個調べる無差別調査の
前回中途半端なところで記事を切ってしまったので、
こちらの記事は短めになります。
*書式のコピー/貼り付け
*クリップボード
自分の知らないExcel2013の機能(クリップボード編-1)
*今度はExcelにチャレンジ
使った事のない機能を機械的に1個1個調べて
新しい発見を得るために、以前の記事でEvernoteを
取り上げました。
今回はExcel2013編です。
*今回は「クリップボード」
Excelに限らず、パソコンを使う上で
よく使われる機能の一つがコピー機能です。
「コピペ」という略称が一般化しているくらい
有名ですね。
説明するまでもないと思いますが、
入力されているデータをコピーし、それを貼りつける機能です。
同じデータを再利用できるので、
事務作業の効率アップには欠かせません。
コピーや貼り付けの機能は
Excelのリボンメニューでは
「クリップボード」にまとめられています。
*このメニューをほとんど触らなかった理由
自分の場合、よく使われる割に、このリボンメニューは
ほとんど触ったことがありませんでした。
その大きな理由は、大抵の場合は右クリックメニューか
ショートカットで作業するからです。
その2つの方が操作スピードは圧倒的に早いので
わざわざリボンメニューから操作することがありませんでした。
*まずは基本的な機能の説明
クリップボードメニューにある機能は基本的には以下の4つです。
- 切り取り
- コピー
- 貼り付け
- クリップボード
大変シンプルで、最初は「説明するまでもないかな?」
と思っていたのですが、
Evernoteと同じで新しい発見がありました。
*切り取り
切り取りは、選択したデータを他へ貼りつけるために
データの切り取りを行います。
新聞紙の記事を刃物で切り取ってしまうイメージですね。
似て非なる機能に「コピー」があります。
どちらも、選択したセルのデータをコピーするのですが
「切り取り」は貼りつけた後、元のデータが消えます。
「コピー」は、元のセルのデータは残ります。
(新聞紙の例えで言えば、他の紙に記事の内容を書き写す
イメージでしょうか?)
昔は、「切り取り」の機能を知らなかったので、
一度入力したセルのデータを、別のセルに移動させたいときは
コピーしてから、元のデータを削除してましたが、
切り取りを使えば、データの削除の作業は必要なくなります。
*コピー
「コピー」には、意外な機能が隠れていました(自分的には)。
コピーは2種類のコピー機能が選択できて
- コピー
- 図としてコピー
があります。
#恥ずかしながら、今回調べるまで「図としてコピー」の
#存在を知りませんでした…。
1は、通常のコピー機能です。
データを通常のセルのデータとしてコピーします。
例えば、数値で「400」と入力されたセルでコピーして
貼り付けを行うと、貼り付け先のセルにも「400」という
数値が貼り付けられます。
一方、2は選択した範囲を画像データとしてコピーします。
例えば、数値で「400」と入力されたセルで「図としてコピー」して
貼り付けを行うと「400」という数字の画像が
貼りつけられます。
データではないので、数式も適用できませんし、
フォントの変更などもできません。
*「図としてコピー」の使い道
この機能を『発見』したとき、何に使うのかと疑問でした。
だって、データとしては再利用できなくなるわけですから、
Excelで使うには使い道がない気がするじゃないですか?
で、よくよく考えると、Excelで作った表やグラフを他のソフトで
流用したいときに使うんですね。
PowerPointで表やグラフを使う場合には、
Excelで編集したものを、この機能を使って画像データ化して
貼りつける場合が多いようです。
*「図としてコピー」のオプション
「図としてコピー」には更に
『表示』と『形式』の選択ができます。
『表示』は、ディスプレイに表示される形式で画像をコピーし、
『形式』は、プリンターに印刷される形式で画像をコピーします。
プリンタがモノクロだと、『形式』を選んだ場合には
モノクロの画像がコピーされるようですが、
基本的にはどちらを選んでも大きな差は内容です。
長くなったので、続きは後日アップいたします。
ではでは。
勉強を毎日続ける方法-2
*小技でいいのか?
前回の記事で勉強を毎日続ける方法を紹介しました。
多分
「え、その程度のことなの?」
と思った人も多かったのではないかと思います。
正直、自分も小技だと思います。
しかし重要なのは、実際に勉強が続いたかどうかです。
自分の目的を叶えてくれたのであれば、
それが大技だろうと小技だろうと
違いはありません。
*モチベーションを上げる方法
前回の記事では、勉強の面倒臭いと感じる
気持ちのハードルへの対処方法として、
ハードルを下げる方法を紹介しました。
この記事ではモチベーションを上げる方法は
紹介します。
*先払いで背水の陣に立つ
よく知られている方法の一つに、
『先に代償を払ってしって背水の陣に立つ』
という方法があります。
例えば、ダイエットの為に高い入会料を
払ってスポーツジムに入会する、というやり方ですね。
人間は、高い代償を払ったらその元を取り戻すために
必死になります。
人間の「欲」をいい方向で利用していますね。
自分の場合は、会社の制度を使って通信教育を
受講しました。
月に一回課題を提出し、4ヶ月間最後までやり切ったら
会社から補助金が支給される仕組みです。
ただし、受講料は今の自分の収入からすると
結構痛い支出でした。
しかし、そのおかげで元を取り返すための
モチベーションが上がりました。
#期間が長くなるとどうしてもモチベーションが落ちるのが
#この方法の欠点ですが、それは「ハードルを下げる」方法でカバーです。
王道的な方法であり、自分自身が「勿体ない」と
思える支出を伴う欠点がありますが、効果は高いです。
*捨てる
ブログの紹介にもある通り、現在転職して
リスタートしている自分には色々な余裕がありません。
働ける残り時間を考えると、余計な事をしている余裕はないのです。
そのことを意識した時、自分の生活の中で無駄な時間を
減らしました。
その一つがネットサーフィンです。
ネットは広大な分、興味を引く話題には事欠きません。
そのため、一度ネットを見出すと際限なく時間を消費します。
そこで、ネットサーフィンの時間を減らすため、
ブラウザに登録してた、ブックマークを消しました。
情報収集の為はてなブックマークは残しましたが、
それ以外のまとめサイトなどは全て削除しました。
これは自分で思った以上に効果があり、
思った以上に使える時間が増えました。
今、ブログを書いている時間も、捨てることで得られた時間です。
*『銀の弾丸』は存在しない
『銀の弾丸』とは、IT業界で使われる言葉で
「何でも解決できる万能の解決方法」
を指しますが、同時に
「そんな都合の良いものは存在しない」
という意味も持っています。
世の中には色々な人がいます。
楽しい事だったら何時間でも
同じことを続けられる人がいる一方で、
本当にギリギリまで追いつめられないと
何事も始められない人がいます。
100人いれば100通りの性格があるわけで、
その人にあった方法でなければ効果は出ません。
有名な勉強方法は、色々な人に効果があったからこそ
有名になったのでしょうが、それが自分に当てはまるとは
必ずしも限りません。
王道な方法が自分に合えば好し、
合わなければ、上に挙げた例のような細かい小技を
いくつも組み合わせて、自分流の勉強方法を
(正確には「勉強をする気にさせる方法」)
見つけだすのが、努力する才能を持たない
凡人の進む道だと思います。
ではでは。
勉強を毎日続ける方法
*そんな都合のいい方法があるのか?
勉強系の自己啓発本を読むと、
「勉強を続けること」
がどれほどハードルの高いことなのかが
声高に語られています。

ある本では
「がんばるという気合いだけではどうにもならない。
それでもがんばれる人は、そもそも『がんばる才能』を
持っている人だ」
と言っています。
また別の本では
「そもそも頑張っている人は、こんな本は読まない」
とまで言い切っています。
(自分の本の読者に対して、ひどい物言いですね(笑))
*ではどんなアプローチがあるのか?
勉強を面倒に感じさせるのは、勉強という行為に対する
『気持ちのハードル』の高さです。
従って、戦略的には
・ハードル自体を下げる
・ハードルを越えるためにモチベーションを高める
のいずれかになります。
気合いで勉強を続けるのは、短期間なら何とかなりますが、
長期で習慣づけるには向いていません。
従って、どちらの戦略をとるにしても
長期間続かせるには、何らかの「仕組み」に頼ります。
ここではハードルを下げる方法を紹介してみましょう。
*5分だけ勉強する
「えっ?」
と思われる人もいると思いますが、
これが意外と効きます。
よくある3日坊主のパターンが、
「初日にものすごく頑張って、
2日目はその勢いで普通に頑張って、
3日目に嫌々がんばって、
4日目から何もやらなくなる」
です。
こんなパターンに陥るくらいなら、
最初から少ししかやらないと決めた方が
気持ち的に楽になる=ハードルが下がる
に繋がります。
*時間をまとめてひねり出すのは難しい
それによく考えると、例えば日曜日以外
毎日5分だけ勉強をしたとしましょう。
その場合、1週間で5×6=30分の勉強をしたことになります。
『たかが30分』と捉える人もいるでしょうが、
逆に考えると、1週間で確実に30分は
勉強していることになります。
仕事で忙しい社会人が毎週必ず30分勉強するかというと、
自分は怪しいと思います。
(特に、この記事を読んでいる時点で怪しさ120%増しですね)
*「継続は力なり」は本当
この方法にはいろいろなメリットがあります。
まず、反復学習ができることです。
毎日勉強しているわけですから、前日勉強したことを
確実に思いだせます。
これは反復学習による記憶の強化につながり、
1週間でまとめて1時間勉強するよりも記憶に
残り易くなります。
また、習慣化しやすいという点があります。
最初のうちはスマフォでアラームを鳴らしてでも
5分の勉強をすることになりますが、
何日か続けると5分勉強が習慣化して、
勉強することが日課になります。
そうなると、勉強することが楽しくなって
5分だけだったのが、10分、15分と時間が延びて行きます。
つまり、自分で下げたハードルを上げて行くことができるんです。
*実は、実践済み
ここまで自信満々に記事を書いているのは、
これは去年自分が実践したことで、
その結果ビジネスキャリア試験に合格したからです。
(先週合格発表でした)
自分でも不思議なくらいうまく言った事例です。
騙されたと思ってお試しください。
ではでは。
自分の知らないEvernoteの機能(「新規ノート」編)
*知っているようで、実はよく知らない機能
最近のソフトは多機能化が進んでいます。
ユーザーの希望に答え続けた結果そうなったんでしょうが、
自分が割りとヘビーに使っているExcelでもEvernoteでも
死ぬまでに一回も使わない機能も
あるんじゃないかと思います。
実際、機能メニューの一覧を見ていると
どうやって使うのか見当もつかない機能
もいます。
そんなことを考えると
「もし、触ったことのない機能で自分の仕事を
効率化できるものがあったら勿体ないなー」
と思いました。
そこで、自分の使っているソフトの機能を
機械的に1個1個見て行って、
それがどんなことをするものなのか
調べてみることにしました。
今回はEvernoteです。
*「そんなの基本中の基本じゃん」と思ってました
というわけで、機能メニューの一番最初に設定されている
[ファイル]の[新規ノート]から見てみました。
正直なところ、
「『新規ノート』って、新しいノートを作るだけの
基本中の基本だから、さすがに新発見はないだろう」
と思ってました。
ありました、新発見(自分的に)。
基本を疎かにしてはいけませんね。
*Evernoteで作れるノートの種類は5種類
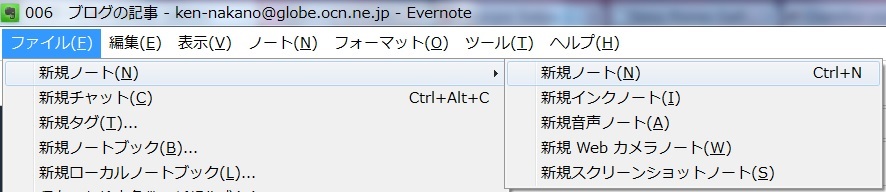
メニューを見てみると、
Evernoteで作れるノートの種類は5種類ありました。
見たことのない種類のノートがったのでちょっとびっくりです。
*新規ノート
デフォルトで作成されるノートです。
普通に文章書いたりファイルを貼りつけたり
汎用的に使えます。
*新規インクノート

手書き入力が可能なノートです。
手書でメモをとったり、絵を書くときに使います。
新規ノートと区別するためか、
背景色が違っていて罫線が入っています。
パソコンだとマウスでの手書きになりますが、
このノートは存在自体知りませんでした…
*新規音声ノート
音声データ用のノートで、マイクからの音声を
音声ファイルとして記録します。
このノートは、スマフォからは使ったことがあります。
メモをとる余裕がないときに、一言二言ボイスメモとして残し、
後で清書してました。
ただ、慣れないと録音しているのかどうかよくわからない状態に
なるので、あまり多用してません。
*新規Webカメラノート
パソコンに接続されたWebカメラの画像を
キャプチャーするっぽいです。
(手元にWebカメラがないのでどんな感じの
動きになるのか確認できませんでした)
スマフォの「カメラ」で作成されるノートに
該当するのでしょうかね?
このノートも存在を知りませんでしたが、
自分の使い方だと、パソコンではこの機能は出番がないです。
#スマフォの「カメラ」は仕事でも多用してます。
*新規スクリーンショットノート
これは存在を全く知りませんでした。
画面のスクリーンショット
(ディスプレイに表示された状態をそのまま画像として取り込んだもの)
を作成するノートです。
そんなに多用することはないですが、
個人的には非常に便利な機能です。
通常、スクリーンショットを撮る場合
・Alt+PrintScreenキーで取得した画像データを
ペイントなどの画像編集ツールに貼りつけて保存
・SnippingToolでスクリーンショットを取得
という方法があるのですが、どちらも画像を保存するときに
保存先フォルダとファイル名の指定が必要なのですが、
これが意外と面倒です。
適当なフォルダに適当なファイル名で保存すると
後でファイルがどこにいったのか分からなくなります。
しかし、いちいちフォルダやファイル名を指定するのは
手間がかかります。
この機能を使えば、フォルダの代わりにノートに保存してくれますし、
画像名もEvernoteが勝手に指定してくれます。
その後は、ドラッグ&ドロップでファイルを移動できますから、
それほど手間がかかりません(自分的には)
*いきなりの収穫
自分としては大きな収穫でした。
次の調査が楽しみです。
ではでは。
